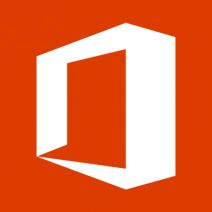 Have you ever been in a situation where you’ve had your computer shut down randomly or lose power, only to lose progress on a file that you’ve been working on for countless hours? If you haven’t recently saved the file, you might panic and assume the worst. How can you prevent this catastrophe from falling upon your business?
Have you ever been in a situation where you’ve had your computer shut down randomly or lose power, only to lose progress on a file that you’ve been working on for countless hours? If you haven’t recently saved the file, you might panic and assume the worst. How can you prevent this catastrophe from falling upon your business?
Microsoft Word, as well as other parts of the Office productivity suite like Excel and PowerPoint, all are capable of performing an auto recovery. By harnessing the power of this aspect of the Microsoft Office productivity suite, you’ll be able to minimize data loss due to unsaved files or sudden power-downs.
How to Enable AutoRecovery in Office
Autorecovery is enabled in Office 2013 by default, but just in case, you should check to make sure that you don’t have to manually turn it on. Go to File > Options > Save, and you’ll see the option to Save AutoRecover information every x minutes. There should be another option directly underneath, which says Keep the last autosaved version if I close without saving. If both of these are checked, you should be all set. Just don’t forget to enter a number for how frequently auto recovery occurs. Click OK to continue.
Depending on how frequently you saved your work, the next few steps will be somewhat different. If you saved the file that you want to recover, you can restore it to what it looked like prior to the sudden power-down. To do so, open the file you’re working on, and go to File > Info. Under Versions, you can see the various versions of the file you were working on. The one labeled (when I closed without saving) should ring a bell. Once you’ve selected it, click Restore in the yellow bar at the top of the page. This will overwrite any previously saved version of your file, but at least you’ll have it back.
If you haven’t saved your file, however, you can still recover it. You just have to follow a slightly different path. Click File > Info > Manage Versions > Recover Unsaved Documents. If you’re working in Excel, select Recover Unsaved Workbooks, and in PowerPoint, you should select Recover Unsaved Presentations. Once you find the file you want to recover, click Open. In the yellow bar, choose Save As, and you’re done.
Other Solutions
Even with built-in autosave features, your business is going to need other data backup and recovery solutions. One of the best ways you can improve the way you approach disaster recovery is by implementing an enterprise-level backup and disaster recovery (BDR) device. By taking backups as often as every 15 minutes, and rapidly deploying backups as needed, the BDR can keep your business’s data as recent and up-to-date as possible, ensuring minimal data loss in the face of disaster. A BDR can also temporarily take the place of your server, which makes it a great way to deal with costly and frustrating downtime.
For more information about Microsoft Office or BDR, give Total Tech Care a call at 866-348-2602.





